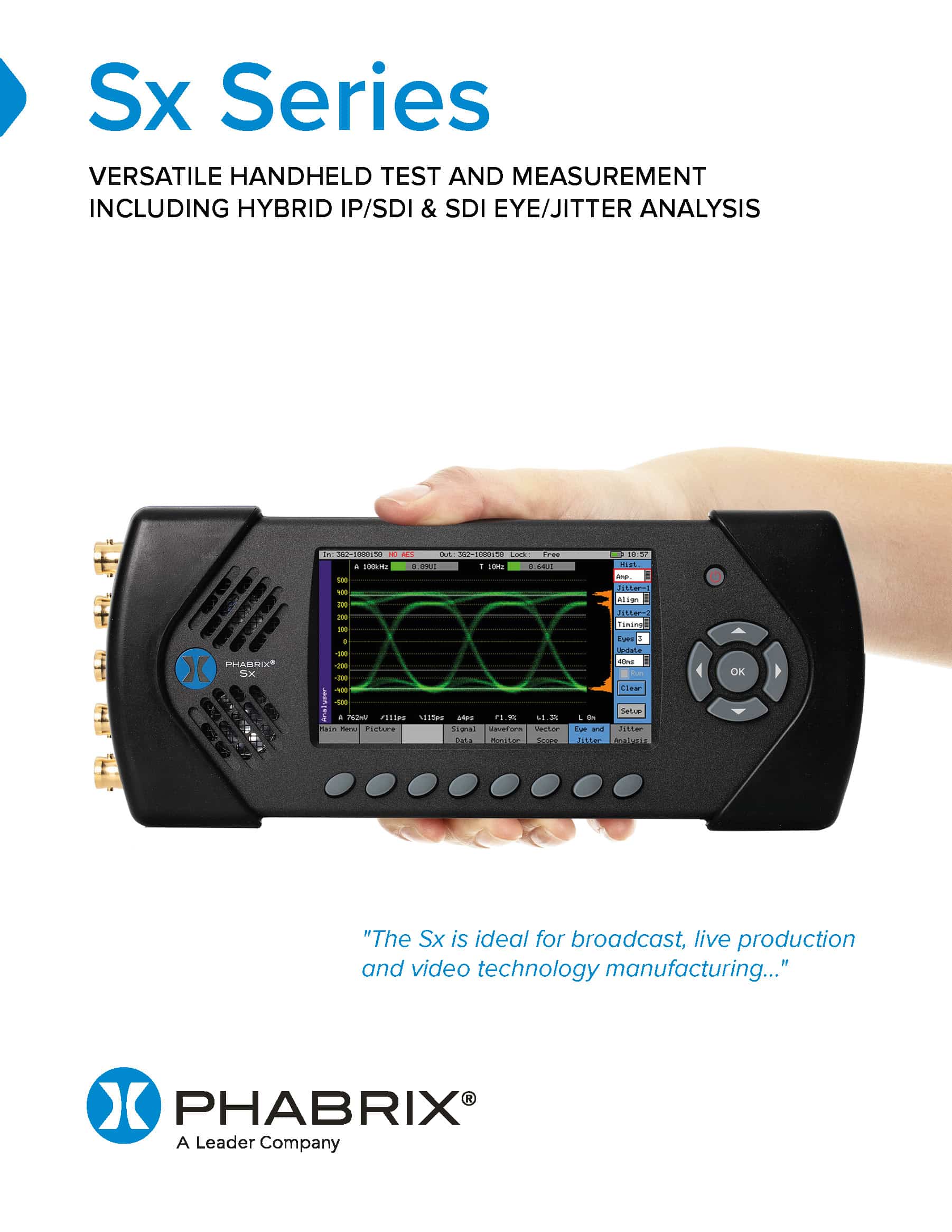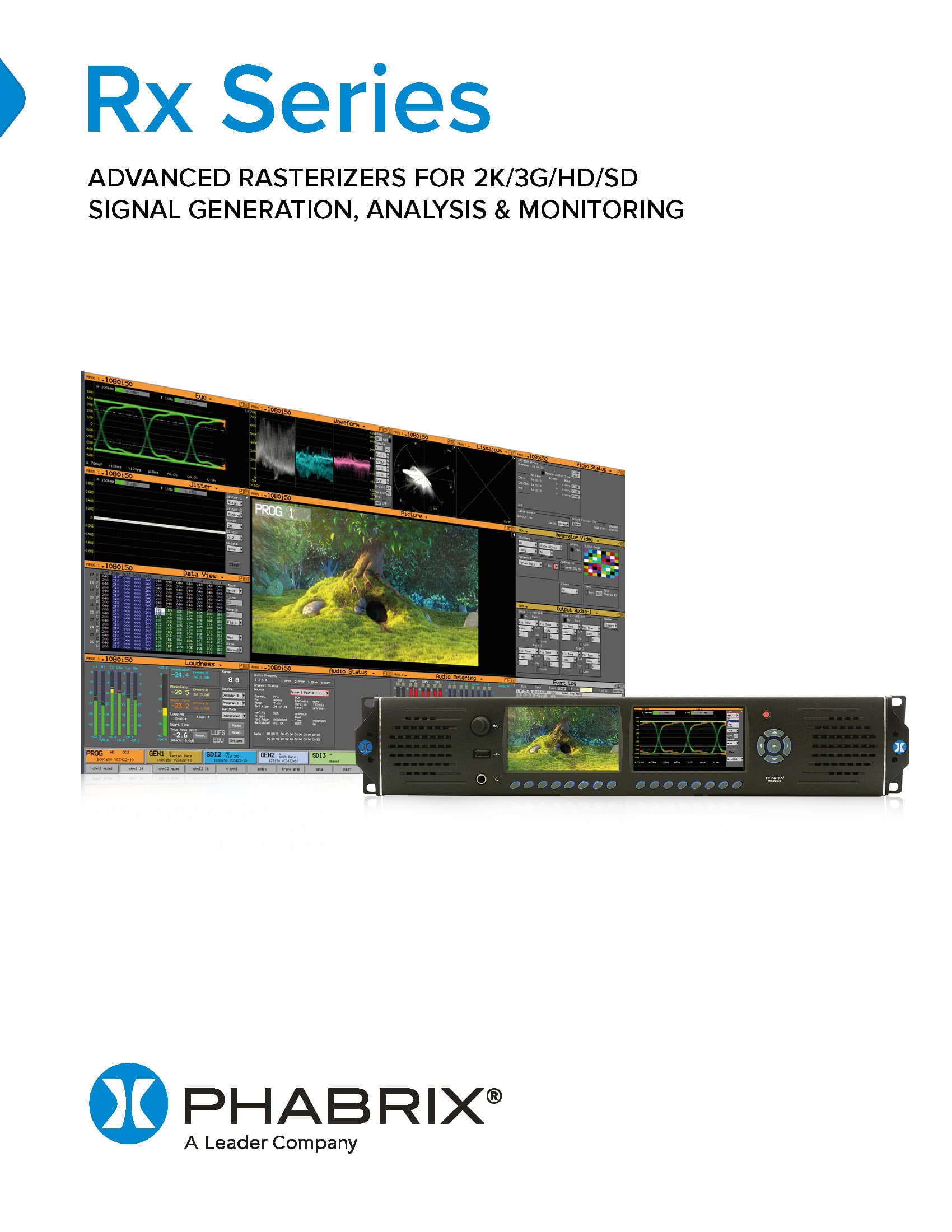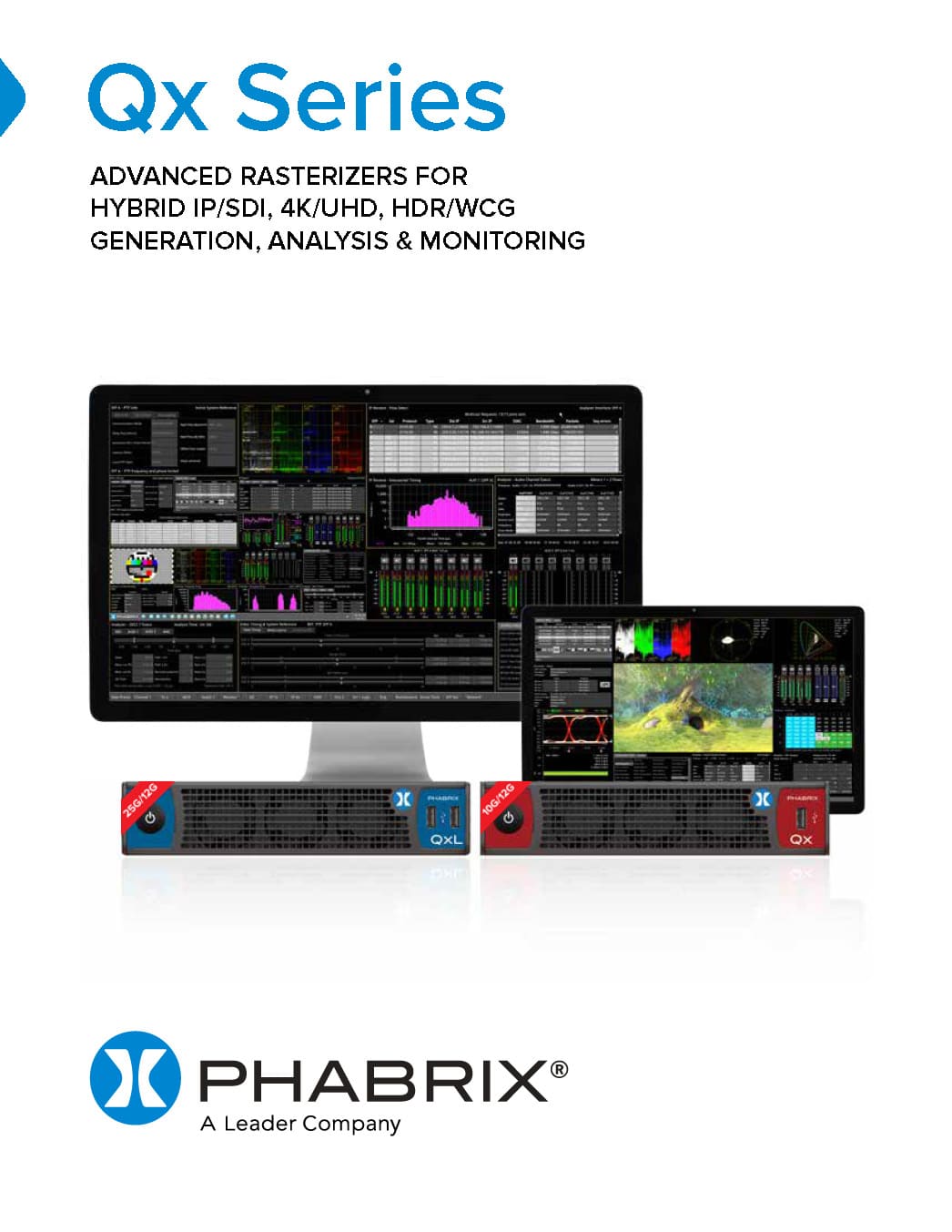FAQs sobre produtos
Selecione a série de produtos sobre a qual você gostaria de saber mais:
Qx Série FAQs
Produtos abrangidos: Qx, QxL & QxP
P: Como faço para atualizar o software para Qx sem conexão LAN?
Novos lançamentos de software serão disponibilizados regularmente à medida que o produto for sendo desenvolvido. Os downloads de software são de aproximadamente 100 MB e podem ser encontrados na página Área de apoio do site PHABRIX
1. Preencher e enviar o formulário de pedido de acesso.
2. Faça o download do arquivo .ZIP para a versão desejada do software.
3. Extrair e copiar o ficheiro phab_qx_upgrade.bin para o directório raiz de um stick USB com formato FAT32.
4. Assegure-se de que a unidade Qx está desligada antes de atualizar.
5. Insira a pen USB na porta USB no painel frontal do Qx.
6. Pressione duas vezes o botão de ligar/desligar em sucessão rápida. O botão de alimentação muda de cor para magenta quando o procedimento de atualização é iniciado. Se o botão não mostrar a cor magenta, então repita os passos anteriores.
O botão de energia irá piscar várias cores e os ventiladores estarão ligados por completo durante todo o processo de atualização.
Por favor, aguarde aproximadamente quatro minutos à medida que a unidade se actualiza. O ecrã do menu será automaticamente apresentado quando estiver completo.
P: Como posso actualizar remotamente o software para Qx?
A partir do software Qx versão 3.3.1 você pode atualizar o software em sua(s) unidade(s) Qx a partir de um local remoto como a seguir:
1. Preencher e enviar o formulário de pedido de acesso no página de download do software.
2. Faça o download do arquivo .ZIP para a versão desejada do software, veja acima.
3. Extraia o ficheiro phab_qx_upgrade.bin para um local adequado na sua estação de trabalho.
4. Log on remotely to a Qx to be upgraded using SFTP, enter: sftp qxuser@<Qx_IP_Address>.
Para mais informações, consulte a secção "Utilização de FTP Seguro (SFTP)" na página 3-25.
5. Digite a senha para o qxuser: phabrixqx
You should see the message Connected to qxuser@<Qx_IP_Address>
6. Use o comando SFTP put para carregar o ficheiro de actualização Qx para o directório de actualização do Qx:/transfer/upgrade.
Você deve ver a porcentagem de conclusão e o tempo restante para a transferência exibidos à direita da janela do terminal.
7. Ao concluir o upload, o Qx detecta automaticamente a presença do arquivo de atualização e inicia seu ciclo de atualização.
Nota: A função de atualização remota requer que o software Qx versão 3.3.1 ou superior seja instalado no alvo Qx. Quando esta versão do software estiver disponível, você pode optar por instalar qualquer versão disponível do software Qx . Se, contudo, instalar uma versão abaixo da 3.3.1, a função de actualização remota não estará mais disponível nesse Qx.
P: Que SDI SFPs fazem o meu Qx / QxL Apoio
Os seguintes SFPs da SDI são recomendados para utilização tanto em Qx como em QxL para todos os ID's do Mezzanine.
|
Descrição |
Fabricante |
Número da peça |
|
Transceptor SDI |
|
|
|
SDI Cabo Coaxial HD-BNC Tx/Rx Transceptor |
OPTOWAY |
SPE-2100VWG |
|
SDI Fibra Óptica 1310nm Tx/Rx Transceptor LC |
OPTOWAY |
SPS-2110VW-1T1RG |
|
SDI Receptor duplo |
|
|
|
Receptor HD-BNC com cabo duplo SDI Coaxial |
EMBRIONIX |
EB12HD2R-MNR-2 |
|
Receptor duplo de fibra óptica SDI 1260-1620nm LC |
OPTOWAY |
SPS-2110VW-2RG |
|
SDI Dual Transmitter |
|
|
|
Transmissor HD-BNC de cabo duplo SDI Coaxial |
EMBRIONIX |
EB12HD2T-MNR-2 |
|
Emissor duplo de fibra óptica SDI 1310nm LC |
OPTOWAY |
SPS-2110VW-2TG |
As taxas de ligação SDI suportadas para a operação Single, Dual e Quad Link e o número de SFPs necessários para cada tipo de operação são os seguintes:
|
SDI Transceptor visto da parte de trás da unidade |
|||
|
Tipo de ligação |
Número de SFPs |
Rx-Ch1 Taxas de ligação |
Tx-Ch1 Taxas de ligação |
|
Ligação única |
1 |
1,5, 3, 6, 12 Gbps |
1,5, 3, 6, 12 Gbps |
|
Ligação dupla |
2 |
1,5, 3, 6 Gbps |
1,5, 3, 6 Gbps |
|
Quad Link |
n/d |
n/d |
n/d |
|
SDI Receptor duplo visto da parte de trás da unidade |
|||
|
Tipo de ligação |
Número de SFPs |
Rx-Ch1 Taxas de ligação |
Rx-Ch2 Taxas de ligação |
|
Ligação única |
1 |
1,5, 3, 6, 12 Gbps |
n/d |
|
Ligação dupla |
1 |
1,5, 3, 6 Gbps |
1,5, 3, 6 Gbps |
|
Quad Link |
2 |
1,5, 3 Gbps |
1,5, 3 Gbps |
|
SDI Dual Transmitter visto da parte de trás da unidade |
|||
|
Tipo de ligação |
Número de SFPs |
Tx-Ch2 Taxas de ligação |
Tx-Ch1 Taxas de ligação |
|
Ligação única |
1 |
n/d |
1,5, 3, 6, 12 Gbps |
|
Ligação dupla |
1 |
1,5, 3, 6 Gbps |
1,5, 3, 6 Gbps |
|
Quad Link |
2 |
1,5, 3 Gbps |
1,5, 3 Gbps |
Para a localização recomendada pela SDI SFP para casos de utilização de ligações simples, duplas e quádruplas e controlos de utilizadores, consulte o manual.
P: Como é que eu levanto o meu link QxL 25G?
Por favor, certifique-se de que a taxa única IP/Ethernet 25G SFP correcta que corresponda ao tipo de fibra que está a ser utilizada está instalada em QxL (ver Quais SFPs IP/Ethernet fazem o meu Qx / QxL FAQ de suporte). Note que o tipo de SFP correcto para corresponder à taxa de ligação e ao tipo de fibra deve também ser instalado no IP Switch.
Por favor, assegure-se de que o tipo de Correcção de Erros de Encaminhamento (FEC) requerido tenha sido configurado tanto no IP Switch como no QxL.
O QxL apoia ou IEEE 802.3 por Reed Solomon FEC (RS-FEC), ou nenhum FEC (NO-FEC) sem auto-negociação. O padrão QxL é utilizar o RS-FEC.
A interface do interruptor IP deve ser configurada para utilizar RS-FEC com a auto-negociação FEC desactivada.
Isto proporcionará o nível mais elevado possível de integridade dos dados nas ligações 25G
P: Como posso começar a utilizar o ST 2110 no QxL & QxP?
O pequeno vídeo abaixo explica como começar a utilizar o ST 2110 no QxL & QxP, abrangendo a navegação GUI e a configuração básica.
P: Como instalo as minhas opções de software Qx ?
Você pode encomendar e instalar Qx software opcional a qualquer momento após a compra da sua unidade. Você receberá um e-mail de PHABRIX com um anexo de arquivo criptografado: Encrypted_file.enc.
Instale o software para uma opção do conjunto de ferramentas Qx como se segue:
1. Certifique-se de que a unidade Qx está ligada.
2. Faça o download do anexo de e-mail e copie para um cartão de memória USB em branco, formatado em FAT32.
3. Insira o cartão de memória USB em qualquer uma das portas USB na parte frontal ou traseira do Qx.
O Qx detecta o pacote de software e exibe uma caixa de diálogo listando as licenças atualmente no seu Qx , juntamente com as novas licenças disponíveis com a opção de atualização.
P: Que IP/Ethernet SFPs fazem o meu Qx / QxL Apoio
Qx: Unidades com Mezzanine ID 0-9 suportam 10GBASE-SR (850nm) ou 10GBASE-LR (1310nm) MSA SFP+ Módulos Transceptores Ópticos Ethernet fornecidos por PHABRIX.
As unidades com Mezzanine ID 10 para cima podem utilizar PHABRIX fornecido ou de terceiros:
- Módulos de 10GBASE-SR (850nm) ou 10GBASE-LR (1310nm) MSA SFP+ Módulos de Transceptor Óptico Ethernet de taxa única.
Os cabos de cobre de 10GBASE-CR Direct Attach (DAC) não são suportados.
QxL: Todas as unidades QxL apoiam a utilização de PHABRIX fornecido ou de terceiros:
- Módulos de 10GBASE-SR (850nm) ou 10GBASE-LR (1310nm) MSA SFP+ Módulos de Transceptor Óptico Ethernet de taxa única, ou
- 25GBASE-SR (850nm) ou 25GBASE-LR (1310nm) MSA SFP28 Módulos Transceptores Ópticos Ethernet de taxa única, com Correcção de Erros de Reed-Solomon Forward (RS-FEC).
- A operação de taxas múltiplas não é suportada.
Os cabos de 10GBASE-CR, 25GBASE-CR e 25GBASE-CR-S Direct Attach Copper (DAC) não são suportados.
P: Como posso criar uma predefinição no meu Qx?
Sempre que você trabalha com o Qx, você pode salvar o layout atual do seu ecrã e configurações como uma predefinição do instrumento para facilidade de uso e conveniência. Se você decidir iniciar uma tarefa diferente, você pode iniciar uma predefinição a partir da barra de predefinição com um único clique, em vez de abrir e ajustar instrumentos individuais.
Você pode salvar várias predefinições conforme necessário, dando a você uma biblioteca de layouts sob medida para tarefas operacionais específicas. O Qx guarda cada predefinição na barra de predefinição, localizada abaixo da barra de instrumentos, e etiqueta automaticamente cada predefinição sequencialmente como Nova predefinição 1, Nova predefinição 2, etc.
Depois de organizar o visor com os instrumentos necessários, salve como Predefinição clicando com o botão direito do mouse na Barra de Instrumentos e selecionando a opção Salvar Estado do Sistema como Predefinição no menu.
Um estado de sistema gravado Pré-definido salva os seguintes itens:
- Layout dos instrumentos actualmente activos Qx Instrumentos
- Todas as configurações definidas pelo usuário nos instrumentos ativos.
- Todas as configurações do sistema definidas pelo usuário, por exemplo, Display Brightness.
Ao salvar uma predefinição, a barra de predefinição abre abaixo da barra de instrumentos, com o layout atual da tela salva com o nome padrão Nova predefinição n.
Para renomear uma predefinição, clique com o botão direito do mouse no nome da predefinição e selecione a opção Renomear predefinição. O diálogo Renomear predefinição é exibido, permitindo que você renomeie a predefinição usando um teclado USB conectado.
P: Por favor, você poderia me fornecer a lista completa de solicitações da API Qx REST?
Por favor contacte suporte@phabrix.com com seu número de série para acessar a lista de solicitações REST API.
P: O meu dispositivo Qx requer calibração periódica?
Como qualquer outro produto utilizado na indústria de radiodifusão, recomendamos uma calibração anual para os nossos produtos. No entanto, cabe ao usuário final decidir se deve ou não realizar a calibração anual, dependendo de como o equipamento é utilizado e seus requisitos de GQ.
Se as medições adquiridas forem críticas como em um ambiente de Manufatura ou broadcast e os resultados dependem da medição deste instrumento, então recomendamos uma verificação e calibração anual.
Nós podemos fornecer uma calibração de fábrica rastreável para nossos produtos somente usando equipamentos de terceiros calibrados e rastreáveis que fazem parte da configuração de nossos produtos antes do despacho.
FAQs da Série Sx
Produtos cobertos: SxA, SxE, SxD & Sx TAG
P: O meu Sx não arranca.
Por favor, use este documento para diagnosticar o problema
P: Por que eu preciso manter meu firmware/software Sx atualizado?
É importante verificar regularmente se há atualizações e garantir que seu equipamento esteja funcionando no seu melhor e que você se beneficie de quaisquer novas características, melhorias e correções. Embora seja sempre nossa intenção permitir que os usuários atualizem para a última versão de qualquer versão anterior, isso nem sempre é possível. Em certos casos, por exemplo quando novas opções são introduzidas, o sistema de actualização automática não pode funcionar porque os ficheiros necessários para a actualização não estão presentes na versão actualmente instalada.
Nesses casos, as notas de lançamento disponíveis no Apoio - Página de lançamento de software do site irá detalhar instruções manuais específicas que podem ser necessárias para instalar a versão mais recente.
Para garantir que o seu instrumento Sx esteja atualizado, use a função Atualizar:
1. Certifique-se de que o Sx está conectado a uma LAN com acesso à Internet e que o Sx tem a configuração de rede correta.
2. No menu "System" - "Engineer" selecione o botão "Download". Isto instruirá a unidade Sx a verificar no site PHABRIX a última versão do firmware/software da Sx. Se o software atualmente instalado estiver atualizado, nenhuma outra ação é necessária. Se houver um software mais recente, este será automaticamente baixado e colocado na lista suspensa para instalação.
3. Neste momento, vale a pena verificar o Página de lançamento de software no site para ver se existem instruções específicas sobre o lançamento.
4. Assim que estiver satisfeito por ter tomado todas as precauções necessárias, proceda à instalação da nova versão descarregada.
Guia em Vídeo -
P: Como eu ativo minhas novas opções de software Sx?
- Ligue sua unidade Sx, vá para a seção "Option Security Code" localizada na guia System → Misc.
- Navegue usando as teclas de seta para destacar a seção de código e pressione OK para inserir o novo código.
- Limpe o texto e insira o novo código que lhe foi fornecido e pressione o separador "OK" (o código não diferencia maiúsculas de minúsculas).
Guia em Vídeo -
P: O meu Sx TAG inclui Geração Composta e SD/HD SDI como padrão?
Sx TAG as unidades com números de série que incluam e sejam superiores a #006376 incluirão a etiqueta Composite
e SD/HD SDI Generation toolset (Conjunto de ferramentas de geração SD/HD SDI) como padrão. Sx TAG unidades com números de série incluindo e inferiores a #006375 não possuem o conjunto de ferramentas Generator como padrão. O conjunto de ferramentas Generator está disponível para compra com o código de opção PHSXO-GEN.
P: Posso controlar a minha unidade Sx remotamente?
Sim, a funcionalidade simples da unidade Sx pode ser controlada e monitorada em um navegador web, conectando sua unidade Sx a uma rede usando um cabo Ethernet. Digite o endereço IP da unidade Sx no navegador (a conexão não é em tempo real, há um atraso de tempo dependendo do tráfego da rede).
P: Como posso tirar uma tela da minha unidade Sx?
Levante a tela que você quer agarrar, pressione e segure "OK". Você ouvirá um som de notificação e uma mensagem com o nome do arquivo que você quer agarrar na tela. Você pode acessar os screengrabs a partir de um navegador ou FTP para a unidade Sx.
P: Eu recebo uma mensagem de erro "INVALID version" quando tento instalar um novo software.
Nós proibimos a instalação de software antes da versão original que foi instalada quando a unidade foi lançada, já que alguns clientes estavam instalando software antigo e incompatível com a revisão de hardware em suas unidades Sx, o que estava fazendo com que eles parassem de funcionar.
Se você precisar voltar para a versão padrão que foi instalada pela primeira vez na unidade Sx, pressione e segure as teclas de cursor esquerdo e direito enquanto liga uma unidade. Isto irá reverter o Sx para a versão de software com a qual foi fornecido. Você pode então instalar qualquer versão mais nova (algumas unidades Sx podem requerer uma atualização em vários estágios se a revisão do software for anterior a 0.10.0109).
P: O LCD do meu Sx ficou completamente verde escuro!
Se pressionar duas vezes um botão de menu Tab, ele exibe o sinal de entrada SDI em uma janela de tela cheia. Isto acelera o olhar para o sinal de entrada e depois volta para a interface do utilizador. No entanto, se você não tiver sinal, ele exibirá uma tela cheia de "Sem vídeo", que é verde escuro.
P: Vocês fornecem peças de reparo, incluindo conectores BNC?
Nós fornecemos um serviço de reparação de unidades Sx e também fornecemos peças específicas para os usuários finais para realizar a reparação por conta própria (incluindo BNCs no seu caso).
P: A minha unidade Sx é alimentada com sucesso, mas não está a mostrar nenhum vídeo da fonte SDI?
Unidade Sx: Para começar, verifique por favor se o gerador da saída SDI está ligado. Utilizando um curto cabo BNC, ligar a unidade Sx SDI Out à sua SDI In. Ir para o ecrã Analisador e certificar-se de que o menu pendente da fonte SDI está definido para "In1", que se encontra no lado inferior direito do ecrã Analisador/Fotografia, abaixo do menu Curser.
Sx TAG Unidade: Para começar, verifique por favor se o gerador da saída SDI está desligado. Utilizando um pequeno cabo BNC, ligar o SDI externo Out ao Sx TAG SDI In. Ir para o ecrã Analisador e certificar-se de que o menu pendente da fonte SDI está definido para "In1", que se encontra no lado inferior direito do ecrã Analisador/Fotografia, abaixo do menu Curser.
P: Posso reformatar ou substituir o cartão micro SD no meu PHABRIX Sx?
Sim, contacte o suporte PHABRIX com o seu número de série Sx de seis dígitos localizado no verso da unidade para adquirir o procedimento relevante para o seu produto.
P: Sx 'Freqüência de execução livre' Guia de Calibração
- Conecte a fonte de alimentação PHABRIX Sx 5V e ligue a unidade e permita um tempo de aquecimento de pelo menos 30 minutos.
- Conecte o sinal externo Bi-level ou Tri-level reference ao BNC 'REF IN'.
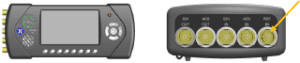
- Seleccione a partir do ecrã TFT: Engenheiro do sistema ►
- Use as teclas de controle do cursor para selecionar o botão Calibrar e, em seguida, pressione OK.
- Na janela aberta, defina o Ref. Source para Ref., Highlight Calibrate e pressione OK.
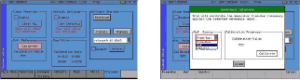
- Quando a referência estiver sendo calibrada, verifique o número exibido na janela aberta. Ele deve flutuar entre 512 e 700 antes de se ajustar a 580-620 como um valor final.
- Após a calibração para verificar a referência retire o cabo de REF IN BNC. A figura de referência exibida na barra de menu deve virar para ABSENTE em VERMELHO.
- Volte a ligar o cabo para voltar a bloquear a referência. A figura de referência exibida na barra de menu deve girar para o valor de referência definido em PRETO sólido.
Calibração de Referência Completa.
Guia em Vídeo -
P: Meu Sx handheld precisa de uma bateria nova - posso pedir uma substituição?
Como é comum em todos os produtos à base de baterias de lítio, as baterias perdem cerca de 20% de capacidade por ano. Portanto, é normal que os nossos clientes precisem de substituições de baterias para os seus dispositivos Sx a cada 3 a 5 anos. Por favor, consulte o nosso página de substituição da pilha para escolher entre uma das nossas três opções de serviço para encomendar um substituto.
FAQs da Série Rx
Produtos cobertos: Rx500, Rx1000 & Rx2000
P: Porque preciso de manter o meu firmware/software Rx actualizado?
PHABRIX produz regularmente lançamentos de firmware/software que introduzem novas funcionalidades, melhorias nas funcionalidades existentes, bem como correcções para questões levantadas pelos utilizadores.
É importante verificar regularmente se há atualizações e garantir que seu equipamento esteja funcionando no seu melhor e que você se beneficie de quaisquer novas características, melhorias e correções. Embora seja sempre nossa intenção permitir que os usuários atualizem para a última versão de qualquer versão anterior, isso nem sempre é possível. Em certos casos, por exemplo quando novas opções são introduzidas, o sistema de actualização automática não pode funcionar porque os ficheiros necessários para a actualização não estão presentes na versão actualmente instalada.
Nesses casos, as notas de lançamento disponíveis no Apoio - Página de lançamento de software do site irá detalhar instruções manuais específicas que podem ser necessárias para instalar a versão mais recente.
Para garantir que o seu instrumento Rx está actualizado, utilize a função Update:
1. Certifique-se de que o Rx está ligado a uma LAN com acesso à Internet e que o Rx tem a configuração de rede correcta.
2. No menu "System" - "System Info" seleccione o botão "Download". Isto instruirá a unidade Rx a verificar no site PHABRIX a última versão do firmware/software Rx. Se o software actualmente instalado estiver actualizado, não é necessária qualquer outra acção. Se existir software mais recente, este será automaticamente descarregado e colocado na lista pendente para instalação.
3. Neste momento, vale a pena verificar o Página de lançamento de software no site para ver se existem instruções específicas sobre o lançamento.
4. Assim que estiver satisfeito por ter tomado todas as precauções necessárias, proceda à instalação da nova versão descarregada.
Guia em Vídeo -
Como actualizar o seu software Rx via LAN a partir de PHABRIX Ltd. em Vimeo.
P: Como faço para atualizar o software no meu Rx sem uma conexão LAN?
- Faça o download do software mais recente disponível a partir do nosso Downloads de Produtos de Suporte e extrair o conteúdo do arquivo zip para o diretório raiz de uma pen drive USB formatada como FAT32.
- Ligue o chassi Rx e insira imediatamente a pen drive USB no slot USB frontal do chassi Rx. Aparecerá um diálogo de cópia no ecrã HDMI e no painel frontal do Rx2000.
- Copie o "lançamento**.**.*****". Arquivo somente da janela da esquerda para a janela da direita usando o botão "copy ->". Este processo pode demorar alguns minutos e depois ejectar e remover a pen drive USB.
- No menu System - System Info localize o arquivo "release**.**.*****" na lista suspensa e depois selecione "Install". O processo de instalação demorará alguns minutos.
- O sistema Rx deve passar por uma reprogramação dos seus cartões IO que pode demorar alguns minutos, o sistema Rx irá então ligar-se com o novo software que pode ser verificado no lado superior esquerdo da tela System Info.
Guia em Vídeo -
P: Como instalo novas opções de software no meu Rx?
- Prima o botão "Sys Menu" seguido de "System Info".
- As opções de sistema actualmente instaladas serão listadas dentro desta caixa central.
- Dentro da janela "System Info" seleccionar o campo "Option Security Code".
- Limpar qualquer código de opção existente, se presente, e depois introduzir o novo código que lhe foi fornecido por PHABRIX.
*Nota o código não é sensível a maiúsculas e minúsculas.* - Depois de ter introduzido o código, prima enter para confirmar.
- A caixa "Opções do Sistema" será actualizada, mostrando uma lista completa de opções activadas no dispositivo.
- Para mais assistência contacte por favor o apoio@phabrix.com
Guia em Vídeo -
P: Quais padrões de teste e formatos de vídeo estão disponíveis a partir do gerador de CPU on-board?
Os seguintes padrões de teste estão disponíveis:
Barras 100% coloridas
75% Barras de cor
Verificar Campo
Os seguintes formatos estão disponíveis:
SD 525i (59.94)
SD 625i (50)
SD 525i (59.94)
SD 625i (50)
HD 720p (23,98, 24, 25, 29,97, 30, 50, 59,94, 60)
HD 1080i (50, 59.94, 60)
HD 1080p (23,98, 24, 25, 29,97, 30)
3G-A 1080p (50, 59,94, 60)
3G-B 1080p (50, 59,94, 60)
P: Como ativar o gerador de padrões de teste a bordo?
O gerador de padrões de teste no módulo CPU pode ser ativado de 2 maneiras diferentes:
A partir do painel frontal do Rx2000:
1. Seleccione o menu "System" - "HDMI/SDI Output".
2. Na secção "Saída HDMI" seleccione a caixa de verificação "Activar (restringe a saída SDI").
3. Na lista suspensa de formatos de vídeo selecione o formato desejado.
Do painel frontal do Rx1000/Rx500:
1. Use os botões de navegação esquerda e direita no painel frontal até que o "HDMI" seja exibido no centro do visor LED.
2. Selecione o botão abaixo do visor de LEDs para ligar a saída HDMI.
P: Como posso obter a saída do Monitor HDMI na saída SDI localizada na CPU?
A saída HDMI Monitor pode ser encaminhada para a saída SDI no módulo CPU. Isto pode ser feito de diferentes maneiras:
A partir do painel frontal do Rx2000:
1. Seleccione o menu "System" - "HDMI/SDI Output".
2. Na seção "Saída SDI da CPU" selecione a caixa de seleção "Habilitar".
3. Na lista suspensa de formatos de vídeo, selecione o formato 3G-A.
4. Na lista suspensa de padrões de teste, selecione Saída HDMI.
A partir da saída do monitor HDMI:
1. Crie uma nova janela "HDMI/CPU SDI Output" no monitor HDMI clicando com o botão direito do mouse em uma parte vazia do monitor.
2. Na seção "Saída SDI da CPU" selecione a caixa de seleção "Habilitar".
3. Na lista suspensa de formatos de vídeo, selecione o formato 3G-A.
4. Na lista suspensa de padrões de teste, selecione Saída HDMI.
A saída SDI da CPU será agora um clone da saída do Monitor HDMI.
P: Como selecciono a saída HDMI
R: A saída HDMI nos instrumentos Rx está sempre presente. Basta conectar um monitor HDMI/DVI 1920×1080 (50, 60, 59,94 fps) ao conector HDMI no painel traseiro do módulo da CPU e a saída do instrumento Rx será exibida.